EaseUS Todo Backup Workstation 9.2レビュー【NASにシステムバックアップ】
本エントリーについて
Windows用バックアップ&復元ソフト「EaseUS Todo Backup Workstation 9.2」のレビューです。 本ソフトは有料版ですが、無料版もあります。 有料版も30日間のお試しができます。
- 有料版
- EaseUS Todo Backup Workstation 9.2
- 4980円(税抜き)
- 無料版
※バージョンはこの記事をエントリーした当時のものになります。
今回は、本ソフトを使用して、
システムバックアップ→PC初期化→復元
を試してみました。
もちろん正常に動作しました。
EaseUS Todo Backup Workstation 9.2の主な機能
※公式サイト引用
- システムバックアップ
- アプリケーション、設定、OSを含むシステム全体をバックアップ
- ディスクイメージバックアップ
- ディスク、ボリューム全体をブロック単位で効率的にイメージバックアップ
- ファイルバックアップ
- ネットワークの共有ファイルを含み、特定のファイル、フォルダ、或いはファイルの種類をファイルごとにバックアップ
- Outlookのバックアップ
- Outlook 2003/2007/2010/2013/2016、Outlook ExpressのすべてのEメールを安全にバックアップ
- 多種類のバックアップに対応
- 完全バックアップ、差分バックアップ、増分バックアップ、自動バックアップに対応
- 多彩な記憶装置までバックアップ
使い方の例
- 定期的にバックアップしておいて、PCがおかしくなったら復元する
- 何かソフトをインストールする前にバックアップしておき、インストール後問題が発生したら復元する
- スナップショットとしての使い方
試したこと
- FreeNASで構築したネットワークドライブへシステムをバックアップ
- OSの標準機能でPCを初期化
- 復元
ちなみに私はVAIOのPCを使用していますが、Windows7からWindows10アップグレードしました。 余計なソフトも多いため初期化したかったのですが、できずにいる理由がありました。
バッテリー保護ソフトがビルトインされており、ACアダプターを接続したままでも50%で充電を止めてくれる機能があります。 これを活用したいがためにPC初期化ができなかったのです。
FreeNASで構築したネットワークドライブへシステムをバックアップ
↓起動画面
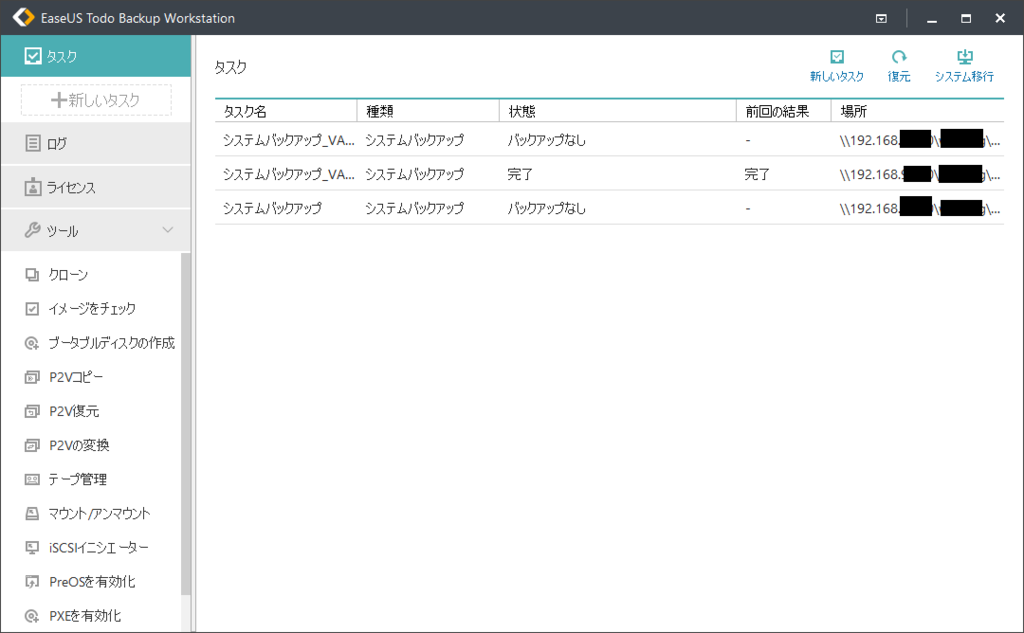
「新しいタスク」でバックアップします。
↓ターゲットの参照ボタンで保存先を指定します。(既にネットワーク上が指定されていますが、キャプチャの都合です。)
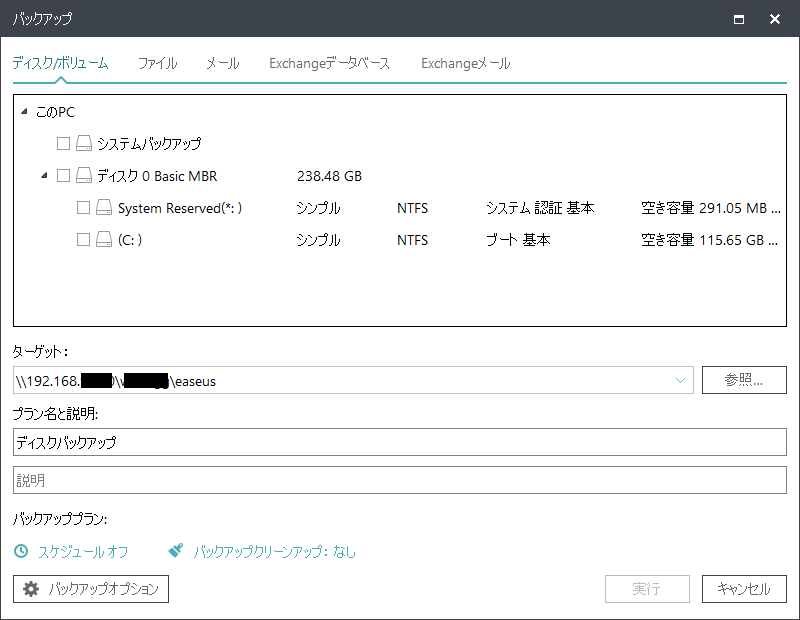
ちなみに、ネットワーク→WORKGROUP→XXXXX-PC、と展開するのがすごく遅いです。 このソフト唯一の欠点だと思います。
↓参照ボタンを押して出てくるダイアログ
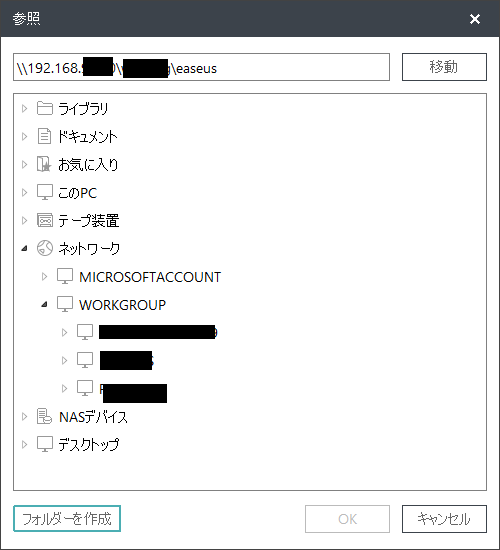
↑ネットワークというカテゴリにネットワークドライブが出てきますが、あえてNASデバイスを登録します。 NASデバイスをクリックします。
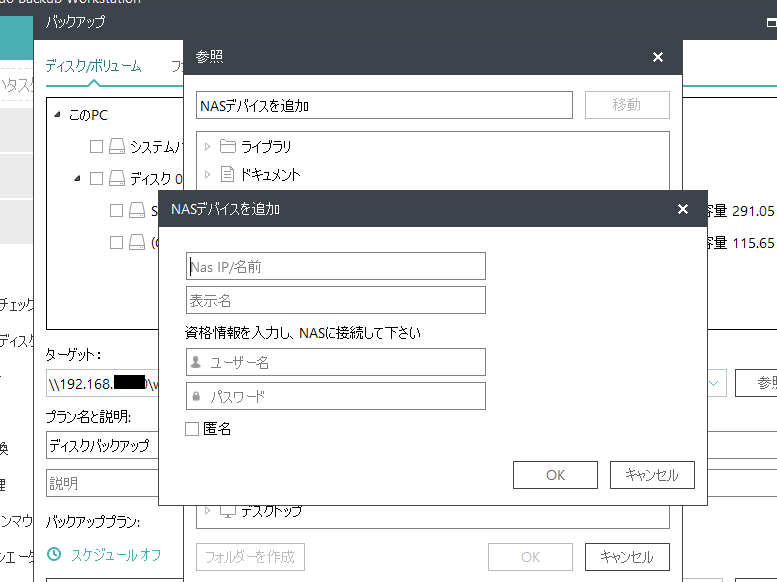
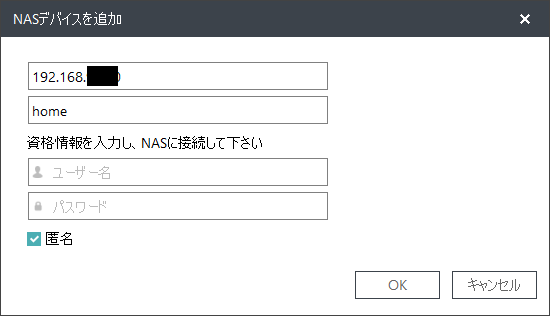
↑ネットワークドライブを登録します。 名前は何でも良いです。
匿名接続可なのはセキュリティ上よろしくありませんが、今回の本質でないのでスルーで。
ちなみにネットワークドライブは、FreeNASで構築していますが、cifsプロトコルSambaのVersion 3.0です。
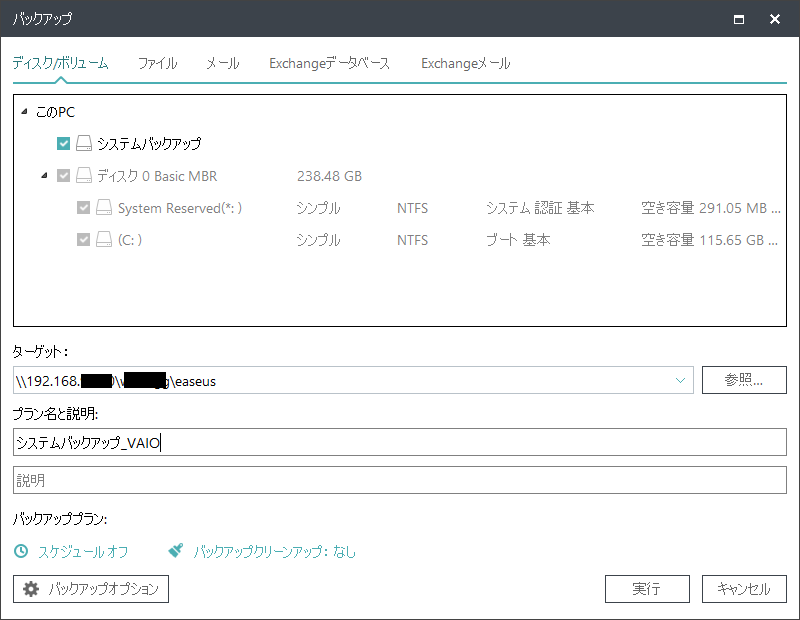
↑システムバックアップのチェックボックスにチェックを入れると自動的にディスク全体も選択されグレーアウトします。 あとは実行ボタンを押すだけ。
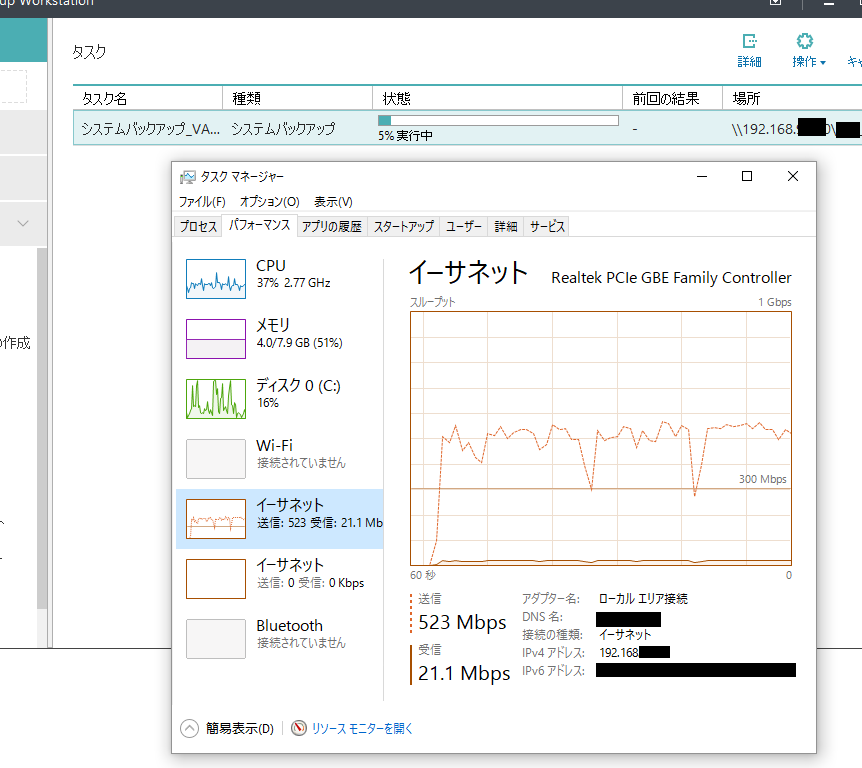
↑バックアップ中のトラフィック状況。
ガンガン書き込んでいるのがわかります。
無線LANでは到底処理しきれないので有線環境です。
↓90GB使用中のシステムを対象としましたが、できあがったバックアップファイルは53GBでした。 圧縮率は標準の設定ですが、かなり圧縮してくれているようです。
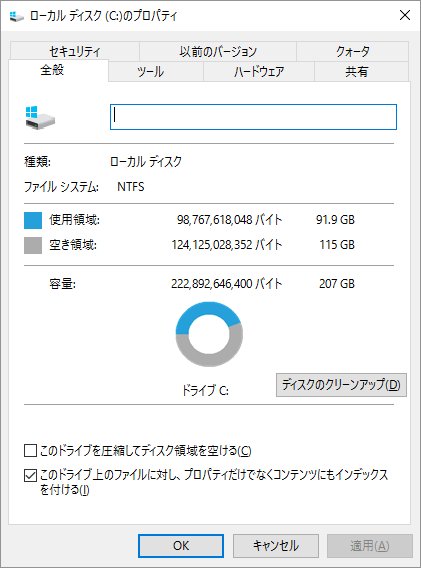
OSの標準機能でPCを初期化
Windows10はOSの標準機能で初期化ができます。
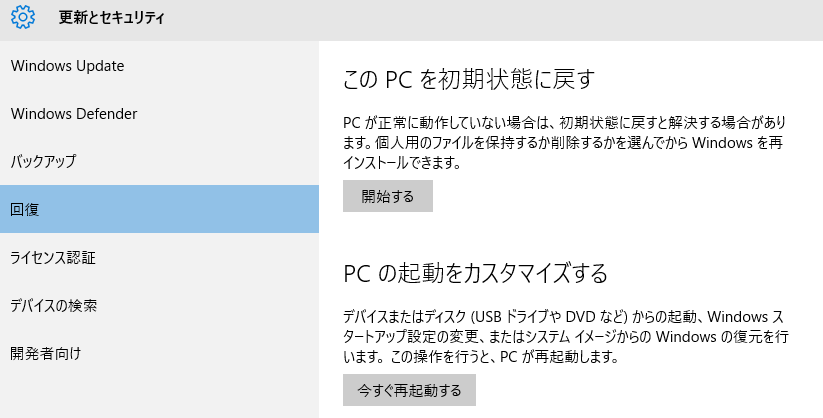
復元

↑トップ画面の「復元」「システム移行」どちらからでも良いですが、「システム移行」にチェックして実行します。
システム領域まで書き込むため、もちろん再起動し、EaseUSのOS(?)が立ち上がります。 あとは待つだけす。
おそよ30分程度で復元が完了しました。
ちなみに、システム移行機能を使用するには、「ブータブルディスクの作成」を済ませる必要があります。 ソフトの初回起動時に作成するか聞かれますが、作成していない場合は、「ツール」の「ブータブルディスクの作成」から作成しておきましょう。
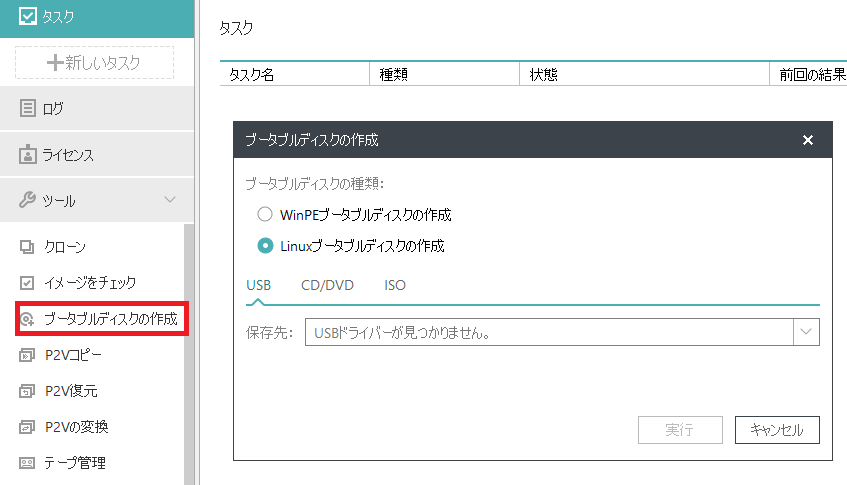
ブータブルディスクは作成する必要があるものの、復元する際に必要というわけではありません。
恐らく、復元中に何か問題が発生してOSが起動しなくなったときに使ってねってことなんだと思います。
使ってみた感想
OSのスナップショットが気軽に撮れて、OSを特定のバージョンに気軽に切り替えることができるのはとても素晴らしいです。
しかもNASに保存できるので、容量気にせず保存ができます。
特に私はシステムが汚れるのが嫌で、頻繁にPCの初期化をするので、とても重宝しています。
以上